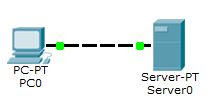Hello rekan - rekan semua, baik disini saya akan membuat tutorial dengan membangun simulasi jaringan sederhana dengan menggukan aplikasi Cisco Packet Tracer.
Cisco Packet Tracer itu adalah Sebuah Software yang menyediakan untuk pengguna dalam membangun simulasi jaringan dan juga bisa mengkonfigurasi langusng jaringannya.
misalnya, Membangun Jaringan PAN, LAN, MAN, WAN, WLAN, ataupun dengan Server Jaringan dll.
Download Cisco Packet Tracer Versi 7.0
Packet Tracer 32bit : Google Drive |
Packet Tracer 64bit : Google Drive |
____________________________________________________________
Packet Tracer 32bit : Google Drive |
Packet Tracer 64bit : Google Drive |
____________________________________________________________
SIMULASI MEMBUAT JARINGAN SEDERHANA
TEST 1
PERSIAPAN
1. Langkah pertama dalam membuat jaringan
sederhana adalah 2 buah workstation dan 1 sebuah switch. Dan tiap node
dihubungkang dengan node.
2. Kemudian lakukan konfigurasi IP pada
workstation :
Pada
PC0 : Pada PC1
IP
Address 192.168.9.1 IP
Address 192.168.9.2
Subnet
Mask 255.255.255.0 Subnet
Mask 255.255.255.0
3. Setelah melakukan konfigurasi IP,
selanjutnya kita menguji koneksi antar 2 node tersebut dengan menggunakan
utilitas “ping”. Untuk memulainya yaitu dengan cara double-klik PC0, kemudian
pilih tab DESKTOP, lalu pilih command prompt.
Lakukan
ping dengan cara : ping 192.168.9.2
4. Jika berhasil, maka akan muncul
seperti di gambar berikut.
SIMULASI MEMBUAT JARINGAN NIRKABEL SEDERHANA
TEST 2
PERSIAPAN
Persiapan dalam simulasi ini hanya menggunkan 2
workstation dan 1 access point.
1. Double-klik
PC0
2. Matikan
device pada PC0 dengan cara menekan tombol power
3. Setelah
device PC0 dimatikan, ganti module (network interface) menjadi module
untuk menerima sinyal wireless (nirkabel) bernama Linksys- WMP300N (dengan cara
drag module tersebut). Setelah itu nyalakan kembali device nya.
4. Masih di jendela properties PC0, (Lanjutkan
ke tab Config) kemudian pilih interface lalu klik wireless. Isi IP address dengan
menggunakan IP 192.168.9.1 subnet mask 255.255.255.0.
5. Lakukan hal yang sama untuk
worstation PC1 tetapi dengan IP address berbeda. Untuk contoh kali ini
isikan dengan 192.168.9.2.
6. Setelah kedua workstation di konfigurasi, maka
PC0 sudah terkoneksi dengan PC1 dengan wireless seperti gambar dibawah ini.
7. Setelah
itu lakukan ping untuk mengetahui apa kedua nya sudah terhubung atau belum.

SIMULASI MEMBUAT SERVER HTTP PADA JARINGAN
TEST 3
PERSIAPAN
Persiapan simulasi server HTTP
ini dengan menggunakan 1 buah workstation dan 1 server yang terhubung langsung
dengan kabel tipe cross.
1. Lakukan konfigurasi IP address pada PC0 seperti yang telah dijelaskan sebelumnya.
2. Lakukan konfigurasi IP address pada Server-PT.
3. Double-klik Server0 sehingga jendela
properti Server0 muncul, kemudian pilih tab config. Klik menu kiri
bagian Services, pilih HTTP. Radio
button service HTTP harus dalam keadaan on.
MELAKUKAN
BROWSING HTTP
Double-klik PC0, Pilih
tab Desktop. Pilih Web Browser. Ketika jendela web browser muncul, ketikkan IP
address Server0/Server HTTP (192.168.9.10) di field URL.
SIMULASI MEMBUAT SERVER DHCP PADA JARINGAN
TEST 4
PERSIAPAN
Persiapan
simulasi server DHCP dalam contoh ini dengan menggunakan 5 buah workstation, 1
switch, dan 1 server.
1. Double-klik
Server0. (Pilih tab Config). Pada menu Interface, pilih Fast-Ethernet. Pada
bagian IP Configuration, isi dengan IP address server 192.168.9.10 subnet mask
255.255.255.0.
2. Masih
di jendela properties Server0 pada menu Services, pilih DHCP.
Pastikan service DHCP
On.
1) Pada Start IP Address isikan dengan 192.168.33.1, dan pada Maximum Number of Users=5.
2) Hal ini berarti setiap host yang request IP pada DHCP Server akan mendapatkan IP address mulai dari range 192.168.9.1 - 192.168.9.5
3) Untuk field Default Gateway dan DNS Server biarkan kosong.
MELAKUKAN REQUEST DHCP
1. Double-klik PC0. Pilih tab Desktop. Pada menu yang ada, pilih menu IP Configuration. Pastikan pilihan radio button pada pilihan DHCP
2. Setelah konfigurasi selesai, silahkan mengecek konfigurasi IP pada PC0 yang sebelumnya telah di-set ke DHCP. Jika berhasil, maka tampilan akan seperti ini.
PERSIAPAN
Persiapan simulasi server DHCP menggunakan 1 workstation, 1 switch, dan 2 server.
1. Lakukan konfigurasi IP (statik) sebagai berikut:
a). Pada Server0 : IP Address 192.168.9.1
Subnet Mask 255.255.255.0
b). Pada Server1 : IP Address 192.168.9.2
Subnet Mask 255.255.255.0
c). Pada PC0 : IP Address 192.168.9.3
Subnet Mask 255.255.255.0
DNS Server 192.168.9.2
2. Aktifkan layanan HTTP pada Server0(seperti bahasan yang sebelumnya).
3. Double-klik Server1. Pindahkan tab ke tabConfig. Pada menu Services, pilih DNS. Pastikan service DNS pada radio button adalah On. Pada field domain name isi dengan nama domain tertentu. Contoh daris.com
4. Jika selesai, saatnya untuk mengecek supaya ketahuan berhasil atau tidaknya dengan cara menuju ke tab Desktop pada PC0, Lalu pilih Web Browser. Ketika jendela Web Browser muncul, lalu ketik yudha.com pada URL tersebut.

1) Pada Start IP Address isikan dengan 192.168.33.1, dan pada Maximum Number of Users=5.
2) Hal ini berarti setiap host yang request IP pada DHCP Server akan mendapatkan IP address mulai dari range 192.168.9.1 - 192.168.9.5
3) Untuk field Default Gateway dan DNS Server biarkan kosong.
MELAKUKAN REQUEST DHCP
1. Double-klik PC0. Pilih tab Desktop. Pada menu yang ada, pilih menu IP Configuration. Pastikan pilihan radio button pada pilihan DHCP
2. Setelah konfigurasi selesai, silahkan mengecek konfigurasi IP pada PC0 yang sebelumnya telah di-set ke DHCP. Jika berhasil, maka tampilan akan seperti ini.
SIMULASI MEMBUAT SERVER DNS PADA JARINGAN
TEST 5
PERSIAPAN
Persiapan simulasi server DHCP menggunakan 1 workstation, 1 switch, dan 2 server.
1. Lakukan konfigurasi IP (statik) sebagai berikut:
a). Pada Server0 : IP Address 192.168.9.1
Subnet Mask 255.255.255.0
b). Pada Server1 : IP Address 192.168.9.2
Subnet Mask 255.255.255.0
c). Pada PC0 : IP Address 192.168.9.3
Subnet Mask 255.255.255.0
DNS Server 192.168.9.2
2. Aktifkan layanan HTTP pada Server0(seperti bahasan yang sebelumnya).
3. Double-klik Server1. Pindahkan tab ke tabConfig. Pada menu Services, pilih DNS. Pastikan service DNS pada radio button adalah On. Pada field domain name isi dengan nama domain tertentu. Contoh daris.com
4. Jika selesai, saatnya untuk mengecek supaya ketahuan berhasil atau tidaknya dengan cara menuju ke tab Desktop pada PC0, Lalu pilih Web Browser. Ketika jendela Web Browser muncul, lalu ketik yudha.com pada URL tersebut.

SIMULASI ROUTING ( INTERCONNECT-NETWORK )
TEST 6
PERSIAPAN
Persiapan
simulasi routing dalam contoh ini adalah dengan menggunakan 2 workstation, 2 switch,
dan 1 router.
1.
Lakukan
konfigurasi pada workstation
Pada
PC0 : Pada PC1 :
IP
Address : 192.168.9.1 IP
Address : 10.0.0.1
Subnet
Mask : 255.255.255.0 Subnet Mask : 255.0.0.0
Default
Gateway : 192.168.9.10 Default
Gateway : 10.0.0.10
2. Double-klik Router0. Pilih tab
Config. klik FastEthernet0/0 (di bawah judul submenu Interface) untuk melakukan
konfigurasi IP address pada interface 1 Router0. Isi IP address yang sesuai
dengan network address.
Misalkan FastEthernet0/0
terhubung secara fisik ke network address 192.168.9.10, maka FastEthernet0/0
yang akan mendapatkan IP gateway 192.168.9.10. Setelah itu aktifkan interface
dengan cara mencentang pilihan On pada field Port Status. Begitu juga dengan interface
2 Router0 (FastEthernet0/1) yang terhubung secara fisik dengan network address
10.0.0.5 akan mendapat IP gateway 10.0.0.10.
Pastikan
semua telah terkoneksi dengan cara memeriksa routing table. Untuk memeriksa
routing table, pilih menu Inspect (dengan gambar kaca pembesar) atau tekan
hotkey I (i)
pada keyboard. Jika
kursor mouse telah berubah menjadi gambar kaca pembesar, klik Router0pilih
Routing.
23.19.00