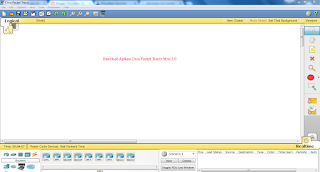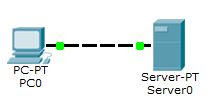06.02.00
Rabu, 28 Desember 2016
Rabu, 21 Desember 2016
Tutorial : Cara Mengembalikan Bootloader Windows 7/8/8.1 yang Hilang
Posted by MoonlightKid with No comments
Mengapa sih bisa terjadi Bootloader nya hilang ?
Biasanya hal ini terjadi pada saat anda menginstall dual OS pada 1 komputer. Misalnya Linux.
Dengan tulisan seperti, dibawah ini.
error : no such partition.
grub rescue >
Bootrec /fixmbr (lalu enter).
Bootrec /fixboot (lalu enter).
The operation completed successfully.
Berarti tandanya kita sudah berhasil.
Oke kemudian restart komputer Anda. Dan jangan lupa kembalikkan dulu BIOS nya seperti semula (boot harddisk di paling atas). SELESAI..
Biasanya hal ini terjadi pada saat anda menginstall dual OS pada 1 komputer. Misalnya Linux.
Dengan tulisan seperti, dibawah ini.
error : no such partition.
grub rescue >
Solusi nya adalah :
Dilihat dari tulisan error ini, error no such partition grub rescue> .Sebenarnya yang terhapus hanyalah booting-annya aja. Ingat, bukan Windows nya yang terhapus. Jadi langkah yang harus dilakukan adalah mengembalikan bootingan si Windows nya tersebut.
Dilihat dari tulisan error ini, error no such partition grub rescue> .Sebenarnya yang terhapus hanyalah booting-annya aja. Ingat, bukan Windows nya yang terhapus. Jadi langkah yang harus dilakukan adalah mengembalikan bootingan si Windows nya tersebut.
Oke langkah pertama kita masukkan DVD/Bootable sesuai Windows nya,
Lalu setting BIOS, pilih booting melalui DVD/Flashdisk (kalo biasanya kan booting melalui harddisk). Selanjutnya restart komputer.
Lalu akan muncul tapilan instalasi windows. Karena kita mau repair, maka kita pilih yang Repair Your Computer.
Langkah selanjutnya kita pilih Command Prompt.
Nah muncul nih command prompt,
option option inilah yang akan kita gunakan.
Kemudian ketikkan.Bootrec /fixmbr (lalu enter).
Bootrec /fixboot (lalu enter).
The operation completed successfully.
Berarti tandanya kita sudah berhasil.
Oke kemudian restart komputer Anda. Dan jangan lupa kembalikkan dulu BIOS nya seperti semula (boot harddisk di paling atas). SELESAI..
Terima Kaish,,
Jangan Lupa Like, Comment and Share.. :D ☺☺☺☺
Semoga Bermanfaat..
05.10.00
Rabu, 14 Desember 2016
Tutorial : Simulasi Membuat Jaringan pada Cisco Packet Tracer
Posted by MoonlightKid with No comments
Hello rekan - rekan semua, baik disini saya akan membuat tutorial dengan membangun simulasi jaringan sederhana dengan menggukan aplikasi Cisco Packet Tracer.
Cisco Packet Tracer itu adalah Sebuah Software yang menyediakan untuk pengguna dalam membangun simulasi jaringan dan juga bisa mengkonfigurasi langusng jaringannya.
misalnya, Membangun Jaringan PAN, LAN, MAN, WAN, WLAN, ataupun dengan Server Jaringan dll.
Download Cisco Packet Tracer Versi 7.0
Packet Tracer 32bit : Google Drive |
Packet Tracer 64bit : Google Drive |
____________________________________________________________
Packet Tracer 32bit : Google Drive |
Packet Tracer 64bit : Google Drive |
____________________________________________________________
SIMULASI MEMBUAT JARINGAN SEDERHANA
TEST 1
PERSIAPAN
1. Langkah pertama dalam membuat jaringan
sederhana adalah 2 buah workstation dan 1 sebuah switch. Dan tiap node
dihubungkang dengan node.
2. Kemudian lakukan konfigurasi IP pada
workstation :
Pada
PC0 : Pada PC1
IP
Address 192.168.9.1 IP
Address 192.168.9.2
Subnet
Mask 255.255.255.0 Subnet
Mask 255.255.255.0
3. Setelah melakukan konfigurasi IP,
selanjutnya kita menguji koneksi antar 2 node tersebut dengan menggunakan
utilitas “ping”. Untuk memulainya yaitu dengan cara double-klik PC0, kemudian
pilih tab DESKTOP, lalu pilih command prompt.
Lakukan
ping dengan cara : ping 192.168.9.2
4. Jika berhasil, maka akan muncul
seperti di gambar berikut.
SIMULASI MEMBUAT JARINGAN NIRKABEL SEDERHANA
TEST 2
PERSIAPAN
Persiapan dalam simulasi ini hanya menggunkan 2
workstation dan 1 access point.
1. Double-klik
PC0
2. Matikan
device pada PC0 dengan cara menekan tombol power
3. Setelah
device PC0 dimatikan, ganti module (network interface) menjadi module
untuk menerima sinyal wireless (nirkabel) bernama Linksys- WMP300N (dengan cara
drag module tersebut). Setelah itu nyalakan kembali device nya.
4. Masih di jendela properties PC0, (Lanjutkan
ke tab Config) kemudian pilih interface lalu klik wireless. Isi IP address dengan
menggunakan IP 192.168.9.1 subnet mask 255.255.255.0.
5. Lakukan hal yang sama untuk
worstation PC1 tetapi dengan IP address berbeda. Untuk contoh kali ini
isikan dengan 192.168.9.2.
6. Setelah kedua workstation di konfigurasi, maka
PC0 sudah terkoneksi dengan PC1 dengan wireless seperti gambar dibawah ini.
7. Setelah
itu lakukan ping untuk mengetahui apa kedua nya sudah terhubung atau belum.

SIMULASI MEMBUAT SERVER HTTP PADA JARINGAN
TEST 3
PERSIAPAN
Persiapan simulasi server HTTP
ini dengan menggunakan 1 buah workstation dan 1 server yang terhubung langsung
dengan kabel tipe cross.
1. Lakukan konfigurasi IP address pada PC0 seperti yang telah dijelaskan sebelumnya.
2. Lakukan konfigurasi IP address pada Server-PT.
3. Double-klik Server0 sehingga jendela
properti Server0 muncul, kemudian pilih tab config. Klik menu kiri
bagian Services, pilih HTTP. Radio
button service HTTP harus dalam keadaan on.
MELAKUKAN
BROWSING HTTP
Double-klik PC0, Pilih
tab Desktop. Pilih Web Browser. Ketika jendela web browser muncul, ketikkan IP
address Server0/Server HTTP (192.168.9.10) di field URL.
SIMULASI MEMBUAT SERVER DHCP PADA JARINGAN
TEST 4
PERSIAPAN
Persiapan
simulasi server DHCP dalam contoh ini dengan menggunakan 5 buah workstation, 1
switch, dan 1 server.
1. Double-klik
Server0. (Pilih tab Config). Pada menu Interface, pilih Fast-Ethernet. Pada
bagian IP Configuration, isi dengan IP address server 192.168.9.10 subnet mask
255.255.255.0.
2. Masih
di jendela properties Server0 pada menu Services, pilih DHCP.
Pastikan service DHCP
On.
1) Pada Start IP Address isikan dengan 192.168.33.1, dan pada Maximum Number of Users=5.
2) Hal ini berarti setiap host yang request IP pada DHCP Server akan mendapatkan IP address mulai dari range 192.168.9.1 - 192.168.9.5
3) Untuk field Default Gateway dan DNS Server biarkan kosong.
MELAKUKAN REQUEST DHCP
1. Double-klik PC0. Pilih tab Desktop. Pada menu yang ada, pilih menu IP Configuration. Pastikan pilihan radio button pada pilihan DHCP
2. Setelah konfigurasi selesai, silahkan mengecek konfigurasi IP pada PC0 yang sebelumnya telah di-set ke DHCP. Jika berhasil, maka tampilan akan seperti ini.
PERSIAPAN
Persiapan simulasi server DHCP menggunakan 1 workstation, 1 switch, dan 2 server.
1. Lakukan konfigurasi IP (statik) sebagai berikut:
a). Pada Server0 : IP Address 192.168.9.1
Subnet Mask 255.255.255.0
b). Pada Server1 : IP Address 192.168.9.2
Subnet Mask 255.255.255.0
c). Pada PC0 : IP Address 192.168.9.3
Subnet Mask 255.255.255.0
DNS Server 192.168.9.2
2. Aktifkan layanan HTTP pada Server0(seperti bahasan yang sebelumnya).
3. Double-klik Server1. Pindahkan tab ke tabConfig. Pada menu Services, pilih DNS. Pastikan service DNS pada radio button adalah On. Pada field domain name isi dengan nama domain tertentu. Contoh daris.com
4. Jika selesai, saatnya untuk mengecek supaya ketahuan berhasil atau tidaknya dengan cara menuju ke tab Desktop pada PC0, Lalu pilih Web Browser. Ketika jendela Web Browser muncul, lalu ketik yudha.com pada URL tersebut.

1) Pada Start IP Address isikan dengan 192.168.33.1, dan pada Maximum Number of Users=5.
2) Hal ini berarti setiap host yang request IP pada DHCP Server akan mendapatkan IP address mulai dari range 192.168.9.1 - 192.168.9.5
3) Untuk field Default Gateway dan DNS Server biarkan kosong.
MELAKUKAN REQUEST DHCP
1. Double-klik PC0. Pilih tab Desktop. Pada menu yang ada, pilih menu IP Configuration. Pastikan pilihan radio button pada pilihan DHCP
2. Setelah konfigurasi selesai, silahkan mengecek konfigurasi IP pada PC0 yang sebelumnya telah di-set ke DHCP. Jika berhasil, maka tampilan akan seperti ini.
SIMULASI MEMBUAT SERVER DNS PADA JARINGAN
TEST 5
PERSIAPAN
Persiapan simulasi server DHCP menggunakan 1 workstation, 1 switch, dan 2 server.
1. Lakukan konfigurasi IP (statik) sebagai berikut:
a). Pada Server0 : IP Address 192.168.9.1
Subnet Mask 255.255.255.0
b). Pada Server1 : IP Address 192.168.9.2
Subnet Mask 255.255.255.0
c). Pada PC0 : IP Address 192.168.9.3
Subnet Mask 255.255.255.0
DNS Server 192.168.9.2
2. Aktifkan layanan HTTP pada Server0(seperti bahasan yang sebelumnya).
3. Double-klik Server1. Pindahkan tab ke tabConfig. Pada menu Services, pilih DNS. Pastikan service DNS pada radio button adalah On. Pada field domain name isi dengan nama domain tertentu. Contoh daris.com
4. Jika selesai, saatnya untuk mengecek supaya ketahuan berhasil atau tidaknya dengan cara menuju ke tab Desktop pada PC0, Lalu pilih Web Browser. Ketika jendela Web Browser muncul, lalu ketik yudha.com pada URL tersebut.

SIMULASI ROUTING ( INTERCONNECT-NETWORK )
TEST 6
PERSIAPAN
Persiapan
simulasi routing dalam contoh ini adalah dengan menggunakan 2 workstation, 2 switch,
dan 1 router.
1.
Lakukan
konfigurasi pada workstation
Pada
PC0 : Pada PC1 :
IP
Address : 192.168.9.1 IP
Address : 10.0.0.1
Subnet
Mask : 255.255.255.0 Subnet Mask : 255.0.0.0
Default
Gateway : 192.168.9.10 Default
Gateway : 10.0.0.10
2. Double-klik Router0. Pilih tab
Config. klik FastEthernet0/0 (di bawah judul submenu Interface) untuk melakukan
konfigurasi IP address pada interface 1 Router0. Isi IP address yang sesuai
dengan network address.
Misalkan FastEthernet0/0
terhubung secara fisik ke network address 192.168.9.10, maka FastEthernet0/0
yang akan mendapatkan IP gateway 192.168.9.10. Setelah itu aktifkan interface
dengan cara mencentang pilihan On pada field Port Status. Begitu juga dengan interface
2 Router0 (FastEthernet0/1) yang terhubung secara fisik dengan network address
10.0.0.5 akan mendapat IP gateway 10.0.0.10.
Pastikan
semua telah terkoneksi dengan cara memeriksa routing table. Untuk memeriksa
routing table, pilih menu Inspect (dengan gambar kaca pembesar) atau tekan
hotkey I (i)
pada keyboard. Jika
kursor mouse telah berubah menjadi gambar kaca pembesar, klik Router0pilih
Routing.
23.19.00
Jumat, 09 Desember 2016
Alat dan Bahan :
Hardware :
1). Perangkat Wireless (Tethering HP, WiFi) : Perangkat yang diambil sebagai penyedia Akses Jaringan untuk mendapatkan Alamat IP Gateway Internet.
2). RouterBoard : Perangkat untuk mengkonfigurasi MikroTik.
3). 1 PC server : PC untuk mengkonfigurasi RouterBoard.
4). Access Point : Sebagai penyedia Hotspot WiFi yang nanti akan dibangun.
4). 2 PC Client : Untuk mencoba jaringan Hotspot yang telah dibuat.
5). 2 Handphone : Untuk mencoba jaringan Hotspot yang telah dibuat.
6). 2 Buah kabel UTP : Untuk menghubungkan. RouterBoard to PC Server, RouterBoard to AccessPoint.
Software :
1). Winbox : Software untuk mengkonfigurasi RouterBoard berbasis GUI (Graphical User Interface).
[ Link ]
Terima Kaish,,
Jangan Lupa Like, Comment and Share.. :D ☺☺☺☺
Semoga Bermanfaat..
05.06.00
Makalah Jaringan Mikrotik
Posted by MoonlightKid with 3 comments
BAB I
PENDAHULUAN
A. Latar Belakang
Seiring
dengan perkembangan perekonomian di zaman sekarang, menyebabkan bermunculannya
berbagai macam usaha, salah satunya adalah usaha yang bergerak dalam bidang
jasa penyedia layanan internet. Sekarang ini, penyedia jasa layanan penyedia
internet menjamur di berbagai daerah, salah satunya adalah warnet karena memang
banyak diminati oleh masyarakat. Yang mana masyarakat juga membutuhkan sumber
informasi yang cepat untuk memenuhi kebutuhannya, misalnya seperti tugas perkuliahan,
sekolah, ataupun untuk membuka wawasan tentang dunia luar, karena merasa
kebutuhan internet itu penting.
Berbagai
aspek kehidupan manusia sangat membutuhkan informasi, baik untuk masalah
pendidikan, hiburan, dan sebagainya. Karena apabila tidak ada informasi yang
diperoleh, manusia tidak akan berkembang. Sedangkan untuk memperoleh informasi
tersebut, manusia menginginkan cara yang cepat atau dengan kata lain secara
instant yang tidak terbatas ruang dan waktu dari mana sumber informasi
tersebut.
Awalnya,
jenis teknologi yang dipakai untuk terhubung ke internet adalah teknologi
kabel. Namun, seiring dengan perkembangan teknologi jaringan, telah
dikembangkan teknologi jaringan nirkabel untuk area network (WLAN), yang mana
teknologi tersebut sangat menunjang produktivitas di tengah mobilitas yang
tinggi. Penemuan teknologi nirkabel tersebut dirasa dapat menunjang dan
memenuhi kebutuhan manusia akan informasi secara cepat dan mudah yang tidak
lagi menggunakan media kabel untuk terhubung ke internet. penulis mencoba untuk
memberikan solusi, yaitu mengembangkan warnet yang sudah ada dengan membangun
RT/RW NET sistem hotspot menggunakan mikrotik RouterOS sebagai manajemen
billing. Nantinya, sistem hotspot tersebut akan memudahkan pengguna untuk
mendapatkan akses internet.
B. Tujuan Penulisan
1. Memanfaatkan
teknologi yang ada untuk berinovasi dalam usaha penyedia jasa warung internet.
2. Memberikan
kemudahan bagi pelanggan yang membutuhkan akses internet kapan saja dan tidak
perlu datang ke warung internet.
3. Memberikan
kenyamanan terhadap pelanggan dalam hal mengakses internet.
4. Untuk
memenuhi tugas pelajaran Jaringan Nirkabel dan Keamanan Jaringan.
5. Untuk
menambah wawasan ilmu pengetahuan bagi semua pembaca termasuk penulis yang
telah mencari infomasi perkembangan teknologi dan referensi mengenai teknologi
tentang mikrotik.
C. Pokok Masalah
1. Bagaimana
mengatasi persaingan dalam usaha warnet yang semakin
2. Penulis
tidak membahas tentang enkripsi data.
3. Apa
yang dimaksud dengan mikrotik ?
4.
Bagaimana cara
menjalankan mikrotik ?
5.
Bagaimana cara mengkoneksikan mikrotik
dengan internet ?
D. Batasan Masalah
1. Sistem
hotspot nantinya akan diuji coba untuk beberapa user.
2. Bagaimana
merancang area RT/RW NET sistem hotspot untuk menjawab keinginan pengguna yang
ingin menikmati internet tanpa harus datang ke warnet ?
3. Bagaimana
mengembangkan sistem warnet berkabel dengan memanfaatkan teknologi yang ada
agar pengguna tidak harus datang ke warnet untuk mendapatkan akses internet ?
BAB II
URAIAN UMUM
A.
Sejarah
Mikrotik
Dalam dunia
router, mesin yang berfungsi mengarahkan alamat di Internet, Cisco merupakan
nama yang sudah tidak diragukan lagi. Tetapi di dunia lain, nama Mikrotik, yang
berbentuk software, lumayan dikenal sebagai penyedia solusi murah untuk fungsi
router, bahkan kita dapat membuat router sendiri dari komputer rumahan.
Untuk negara
berkembang, solusi Mikrotik sangat membantu ISP atau perusahaan-perusahaan
kecil yang ingin bergabung dengan Internet. Walaupun sudah banyak tersedia
perangkat router mini sejenis NAT, dalam beberapa kondisi penggunaan komputer
dan software Mikrotik merupakan solusi terbaik. Mikrotik adalah perusahaan
kecil berkantor pusat di Latvia, bersebelahan dengan Rusia, pembentukannya
diprakarsai oleh John Trully dan Arnis Riekstins. John Trully adalah orang
Amerika yang berimigrasi ke Latvia dan berjumpa Arnis yang sarjana Fisika dan
Mekanik di sekitar tahun 1995. Tahun 1996 John dan Arnis mulai me-routing dunia
(visi Mikrotik adalah me-routing seluruh dunia). Mulai dengan sistem Linux dan
MS DOS yang dikombinasikan dengan teknologi Wireless LAN (W-LAN) Aeronet
berkecepatan 2Mbps di Molcova, tetangga Latvia, baru kemudian melayani lima
pelanggannya di Latvia. Ketika saya menanyakan berapa jumlah pelanggan yang
dilayaninya saat ini, Arnis menyebut antara 10 sampai 20 pelanggan saja, karena
ambisi mereka adalah membuat satu peranti lunak router yang handal dan
disebarkan ke seluruh dunia. Ini agak kontradiksi dengan informasi yang ada di
web Mikrotik, bahwa mereka mempunyai 600 titik (pelanggan) wireless dan
terbesar di dunia. Padahal dengan wireless di Jogja dan Bandung saja,
kemungkinan besar mereka sudah kalah bersaing.
Prinsip dasar mereka bukan membuat Wireless
ISP (WISP), tapi membuat program router yang handal dan dapat dijalankan di
seluruh dunia. Latvia hanya merupakan “tempat eksperimen” John dan Arnis,
karena saat ini mereka sudah membantu negara-negara lain termasuk Srilanka yang
melayani sekitar empat ratusan pelanggannya.
Semangat Mikrotik ini agak berbeda dari kebanyakan perusahaan
sejenis di Amerika, karena mereka berkonsentrasi di pengembangan software lalu
mencari solusi di hardware-nya dengan mengajak pihak ketiga untuk
berkolaborasi. Dan kita dapat melihat ragam perangkat yang mereka tawarkan
menjadi semakin banyak, mulai dari perangkat yang bekerja di frekwensi 2,4GHz
dan 5,8GHz sampai ke interface dan antena.
Keahlian Mikrotik sebetulnya di perangkat lunak routernya,
karena terlihat mereka berjualan perangkat W-LAN dengan antena omni yang sangat
tidak dianjurkan pemakaiannya di dunia W-LAN, karena sangat sensitif terhadap
gangguan dan interferensi. Walaupun punya tujuan yang sangat jelas, yaitu
mendistribusikan sinyal ke segala arah sehingga merupakan solusi murah.
Keberhasilan
Mikrotik me-routing dunia merupakan satu contoh, bahwa kita semua mampu
membantu calon pemakai Internet untuk masuk ke dunia maya, terutama membantu
membangun infrastrukturnya.
B.
Definisi
Mikrotik
Mikrotik RouterOS
adalah sistem operasi dan perangkat lunak yang dapat digunakan untuk menjadikan
komputer manjadi router network yang
handal, mencakup berbagai fitur yang dibuat untuk ip network dan jaringan
wireless, cocok digunakan oleh ISP dan provider hotspot (mikrotik.co.id).
C. Cara Install
Program Mikrotik
Program Mikrotik dapat di install di PC
dengan menggunakan beberapa cara, yaitu:
1.
ISO Image; menggunakan Compact
Disc (CD) instalasi. Silakan download file berekstensi. ISO yang
tersedia dan kita harus burning ke dalam media CD
atau Mini CD kosong.
2.
NetInstall; melalui jaringan
komputer (LAN) dengan Satu D isket, atau menggunakan Ethernet
yang mendukung proses menyalakan komputer (booting)
computer melalui Ethernet Card. NetInstall dapat dilakukan pada sistem
operasi Windows 95/98/NT4/2000/XP.
3.
Mikrotik Disk Maker; membutuhkan
beberapa buah disket ukuran 3,5″ yang nantinya akan disalin
pada harddisk saat instalasi dilakukan. Dengan menggunakan tools Floppy
Maker.exe.
D.
Langkah-Langkah
Instalasi Mikrotik
Adapun tahapanya adalah sebagai
berikut.
1.
Setelah semua komponen komputer
terpasang dengan baik dan benar, nyalakan komputer
2.
Cepat-cepat menekan tombol
Del / F2 / F3 untuk masuk ke program BIOS, tombol yang ditekan
disesuaikan dengan jenis BIOS komputer anda
3.
Seting BIOS agar PC boot pertama kali
dari CD
4.
Masukan CD Mikrotik
5.
Restart PC
6.
Bila proses boot melalui CD Mikrotik
berhasil, biasanya pada monitor akan muncul gambar
7.
Selanjutnya akan muncul menu
pilihan paket instalasi. Proses ini berkaitan dengan lisensi Router OS yang
anda miliki. Karena kami akan menggunakan Router Mikrotik ini untuk tahap
uji coba, maka kami memilih melakukan instalasi semua paket
yang tersedia dengan cara menekan tombol “a” lalu
menekan tombol “i” untuk melanjutkan proses instalasi.
8.
Kemudian akan muncu l
peringatan bahwa semua data dalam hard disk akan terhapus
bila melakukan proses instalasi. Tekan tombol “y” untuk melanjutkan
proses instalasi.
9.
Peringatan untuk tetap menggunakan
konfigurasi lama akan muncul. Tekan tombol “i” untuk melanjutkan instalasi. Anda akan
ditanya apakah akan meneruskan dengan memformat isi hard disk (hati-hati
jangan sampai salah hard disk). Untuk saat ini kami
memilih tidak dengan cara menekan tombol “n”karena kami akan meng-install fresh Mikrotik.
10.
Proses instalasi akan berlangsung
beberapa menit, kurang lebih 10-15 menit. Pada saat proses instalasi
komputer akan menyalin file RouterOS ke dalam hard disk. Bila
proses instalasi sudah selesai, akan muncul pemberitahuan.
11.
Keluar CD, kemudian tekan
enter untuk reboot PC. Terkadang CD tidak bisa kita
keluarkan, mungkin karena CD masih di mount system, jangan
panik, tekan saja enter dan buru – buru mengeluarkan CD sebelum proses
reboot berlangsung.
12.
Sesaat setelah Router OS
berhasil di boot, anda akan dihadapkan pada layar
gambar seperti di bawah ini. Lakukan pengecekan sistem terhadap
kemungkinan kerusakan yang terjadi, tekan tombol “Y”.
13.
Sekarang Anda sudah se lesai
melalukan instalasi Mikrotik RouterOS.
Setelah instalasi
sukses, anda sudah dapat login untuk
pertama kalinya seperti terlihat
pada gambar di bawah ini. Gunakan username admin dengan password kosong (tekan tombol Enter saja).
Anda wajib mengganti
password dengan password
anda sendiri, gunakan perintah
password atau dapat kita atur
lebih lanjut dari Winbox.
Adapun tahapanya adalah sebagai
berikut.
14.
Setelah semua komponen komputer
terpasang dengan baik dan benar, nyalakan komputer
15.
Cepat-cepat menekan tombol
Del / F2 / F3 untuk masuk ke program BIOS, tombol yang ditekan
disesuaikan dengan jenis BIOS komputer anda
16.
Seting BIOS agar PC boot pertama kali
dari CD
17.
Masukan CD Mikrotik
18.
Restart PC
19.
Bila proses boot melalui CD Mikrotik
berhasil, biasanya pada monitor akan muncul gambar
20.
Selanjutnya akan muncul menu
pilihan paket instalasi. Proses ini berkaitan dengan lisensi Router OS yang
anda miliki. Karena kami akan menggunakan Router Mikrotik ini untuk tahap
uji coba, maka kami memilih melakukan instalasi semua paket
yang tersedia dengan cara menekan tombol “a” lalu
menekan tombol “i” untuk melanjutkan proses instalasi.
21.
Kemudian akan muncu l
peringatan bahwa semua data dalam hard disk akan terhapus
bila melakukan proses instalasi. Tekan tombol “y” untuk melanjutkan
proses instalasi.
22.
Peringatan untuk tetap menggunakan
konfigurasi lama akan muncul. Tekan tombol “i” untuk melanjutkan instalasi. Anda akan
ditanya apakah akan meneruskan dengan memformat isi hard disk (hati-hati
jangan sampai salah hard disk). Untuk saat ini kami
memilih tidak dengan cara menekan tombol “n”karena kami akan meng-install fresh Mikrotik.
23.
Proses instalasi akan berlangsung
beberapa menit, kurang lebih 10-15 menit. Pada saat proses instalasi
komputer akan menyalin file RouterOS ke dalam hard disk. Bila
proses instalasi sudah selesai, akan muncul pemberitahuan.
24.
Keluar CD, kemudian tekan
enter untuk reboot PC. Terkadang CD tidak bisa kita
keluarkan, mungkin karena CD masih di mount system, jangan
panik, tekan saja enter dan buru – buru mengeluarkan CD sebelum proses
reboot berlangsung.
25.
Sesaat setelah Router OS
berhasil di boot, anda akan dihadapkan pada layar
gambar seperti di bawah ini. Lakukan pengecekan sistem terhadap
kemungkinan kerusakan yang terjadi, tekan tombol “Y”.
26.
Sekarang Anda sudah se lesai
melalukan instalasi Mikrotik RouterOS.
Setelah instalasi
sukses, anda sudah dapat login untuk
pertama kalinya seperti terlihat
pada gambar di bawah ini. Gunakan username admin dengan password kosong (tekan tombol Enter saja).
Anda wajib mengganti assword dengan password
anda sendiri, gunakan perintah
password atau dapat kita atur
lebih lanjut dari Winbox.
E.
Remote Menggunakan Winbox
Mikrotik bisa
diakses atau diremote menggunakan tool winbox. Winbox adalah sebuah utility
untuk melakukan remote ke server mikrotik dalam mode GUI. Winbox bisa
mendeteksi mikrotik dengan mendeteksi Mac address dari ethernet yang terpasang
di Mikrotik RouterOS.
F.
Remote
Menggunakan Browser
Untuk dapat di remote menggunakan
Browser komputer MikroTik harus sudah memiliki IP. Remote menggunakan Browser
dengan menuliskan ip Address MikroTik pada Address bar.
G.
Remote Menggunakan SSH
Bagi pengguna system operasi windows,
MikroTik dapat diremote dengan Protocol ssh dengan menggunakan aplikasi putty.
Bagi pengguna linux ssh secara default telah terinstal sehingga tidak
memerlukan lagi aplikasi semacam putty.
H.
Skema
Topologi
BAB
III
METODE
PELAKSANAAN
A.
Uraian
Pekerjaan
Hotspot adalah lokasi dimana User dapat mengakses melalui mobile computer tanpa
menggunakan koneksi kabel dengan tujuan dapat mengakses suatu jarigan
seperti internet. Dalam membangun HotspotMikrotikdengan
menggunakan RouterBoard terdapat
beberapa tahap yang dikerjakan. Pada tahap pertama yaitu melakukan persiapan
alat dan bahan yang dibutuhkan mulai dari persiapan, mengetahui setiap jenis
alat yang digunakan, mengetahui masalah yang timbul dalam membangun HotspotMikrotikdengan menggunakan RouterBoard dan juga mengetahui setiap
penyelesaian dalam masalah yang muncul dalam membangun HotspotMikrotikdengan menggunakan RouterBoardsecara baik dan benar.
Kemudian pada tahap kedua, yaitu melakukan konfigurasi pada RouterBoard dengan PC Servermenggunakan WinBox melakukan
konfigurasi pada RouterBoard yang
melalui tahap setting IP Address hingga
melakukan setting firewall hingga NAT . Pada tahap konfigurasi pada RouterBoard dengan PC Servermenggunakan WinBox dibutuhkan
ketelitian dalam setiap langkah yang dikerjakan agar pada saat melakukan
pengujian jaringan tidak terjadi Trouble pada
jaringan.
Pada tahap ketiga yaitu, melakukan konfigurasi HotspotMikrotik. Setelah selesai ditahap
keduaselanjutnya melakukan konfigurasi HotspotMikrotikmulai
dari tahap konfigurasi Interfaces, konfigurasi
IP Address yang digunakan,
konfigurasi sertifikat akses SSL, konfigurasi
DNS hingga konfigurasi HotspotServeryang dilakukan dengan baik
dan benar.
Selanjutnya pada tahap terakhir yaitu melakukan konfigurasi Access Point. Seorang teknisi harus
mengetahui setiap langkah dan masalah yang terjadi jika melakukan konfigurasi Access Point. Dalam konfigurasi ini yang
harus diperhatikan adalah melakukan setting router dan segmentasi alamat IP Address hingga sebuah WebSite yang diblok dengan baik dan
benar.
B.
Siapkan
Alat dan Bahan
a. Router Mikrotik (RouterBoard 750)
b.
Tp-link TL-WR740N
c. PC dengan
berbasis Windows
d. 2
Buah kabel UTP
e. Access Point
f. Software WinBox
C.
Konfigurasi
1. Konfigurasi
PC Router Mikrotik Via WinBox
a. Buka
aplikasi WinBox.
b. Konfigurasi
PC Router Mikrotik, Klik Interfaces.
c. Klik
IP →Addresses.
d. Klik Interfaces →klik
2 kali pada ether1 →ubah name ether1 menjadi internet →apply →ok.
e. Klik Interfaces →klik
2 kali pada ether3 →ubah name ether3 menjadi Local →apply →ok.
f. Klik Interfaces →klik
2 kali pada ether5 →ubah name ether5 menjadi Hotspot →apply →ok.
g. Langkah
selanjutnya adalah melakukan setting IP
Address dengan
klik IP →address → klik tanda(+)→
isi IPInternet.
h. Konfigurasi gateway, IP →routes.
j. Konfigurasi DNS, IP →DNS.
k. Selanjutnya,
Ubah IP 0.0.0.0 ke 8.8.8.8 IP google lalu ceklis tulisan allow remote request.
l. Melakukan
pengecekan google, dengan buka New
Terminal.
m. Konfigurasi IP Local, IP →Addresses→isi
IP local →interfaces menjadi Local→Apply →ok.
n. Konfigurasi masquerade klik IP →firewall
o. Klik tanda (+) pada
tab general menu Chain
pilih srcnat dan pilihan out interface =
1. Internetpilih
tabaction pilih MASQUERADE
p. Konfigurasi DHCP.
q. Dibawah
ini tampilan DHCP pada jaringan Local.
2.
Konfigurasi HotspotMikrotik
a. Konfigurasi
Hotspot mikrotik, IP→Hotspot.
b. Langkah selanjutnya
adalah menentukan interface yang di gunakan untuk
konfigurasi Hotspot ini. Kita pilih nama interfaces 5.Hotspot yang
telah kita siapkan interfacenya, lalu klik next.
c. Lalu kita tentukan IP
address dari interface Hotspot yang kita setting dengan IP address : 192.168.10.1/24 lalu
kita klik next.
d. Langkah berikutnya
adalah menentukan IP address pool untuk client Hotspot ini
yang telah kita setting di menu IP pool sebelumnya
yaitu IP address : 192.168.10.2 – 192.168.10.254 IP
address ini tergantung kita masing-masing, termasuk jumlah range IP-nya
atau jumlah client yang kita sediakan, lalu kita klik next.
e. elanjutnya
menentukan sertifikat akses SSL, kita lewati saja
lalu kita klik next.
f. Langkah selanjutnya
menentukan IP address Server, kita dapat lewatkan saja
lalu kita klik next.
g. Tahap berikutnya adalah
menentukan IP DNS Server yang mana dapat kita isi dengan IP
DNS Server yang telah kita tentukan.
h. Langkah selanjutnya
adalah menentukan nama DNS, cukup di lewatkan saja lalu kita
klik next.
i. Berikutnya adalah
menentukan User local Hotspot. Berikan admin, selanjutnya atur lagi setelah Hotspotwizard selesai, lalu kita
klik next.
j. Dibawah
ini tampilan konfigurasi Hotspot.
3. Konfigurasi
Access Point TP-Link
a. Klik
kanan pada icon wifi → Pilih Open Network and sharing center.
b. Setelah
itu klik kanan pada Ethernet → Cari internet IPV4 lalu pilih Propeties.
c.
Ketik pada Ip address(192.168.0.5)Maskaddress(255.255.255.0)
d.
Buka browser ketik IP di alamat browser
192.168.0.1.Jika sudah isi ID Pass
dengan admin & admin.
e.
Pilih Network setelah itu pilih LAN.
f.
Ganti ip addres agar tidak tabrakan
dengan ip dari internet.
g.
Proses restart.
h.
Ganti IP Address di ethernetipv4
menjadi 192.168.10.3
i.
Jika ingin merubah wireless&password
masuk dengan IP yang tadi sudah
dirubah.
D.
Uji
Coba
Uji coba Login Mikrotik AccessPoint 192.68.10.1/login.
Jika sudah masuk Login Mikrotik, maka client bisa berinternet dengan menggunakan hak akses yang kita buat dengan Mikrotik.
Terima Kaish,,
Jangan Lupa Like, Comment and Share.. :D ☺☺☺☺
Semoga Bermanfaat..
00.56.00
Langganan:
Komentar (Atom)
Search
Blog Archive
-
►
2019
(15)
- ► 24 Februari (1)
-
▼
2016
(10)
- ► 16 Oktober (1)
- ► 11 September (2)
- ► 4 September (1)